
Windows Vista only: Microsoft still hasn't updated Windows XP PowerToys for Vista, but you can still get multiple desktops with the free Vista Virtual Desktop Manager beta.
* Windows Key + Z - Show the fullscreen "switcher"
Source
Experience the power of Windows...

Source
Posted by Soumya Sengupta at 11:20 PM 1 comments
Labels: Vista Virtual Desktop Manager

4) Paint should be improved with more features, more like Paint.Net or GIMP. It should atleast have layers and more tools to draw with.
A document reader which can read .doc, .pdf files should be inbuilt. We don't want to pay and install Office to read documents or Adobe/ Foxit reader to read pdf files.
5) A good internet security solution and a good compression utility like WinRAR should be pre-installed supporting the major compression file extensions like .rar. .zip etc
6) Drivers should be automatically detected and installed. We don't want to look for the driver cd or hunt for the drivers in the internet.
7) A chat program which supports major sites like Yahoo, Gmail, and MSN should be pre-installed. More like Pidgin!
8) A good cd/dvd burning software and a tool to mount images (.iso etc)
9) More customizable installation and the ability to add or remove more Windows components, features, etc should be there to make the OS tuned according to one's preferences and needs. Components should be recommended and installed according to the hardware.
10) Windows Movie Maker should implement more features and a Windows Audio Maker can be made. A good Audio and Video converter/splitter should be added.
11) A performance enhancing tool which should include Disk Defragmenter, Disk clean up, Registry cleaner and Defragmenter should be present.
12) Different desktop environments which would alter the looks of Windows or atleast a tool like that. Themes are too basic to bring about a noticeable big difference in the UI except colors and wallpapers. Tools like Talisman Desktop or WindowsBlinds are needed to achieve that at the present moment.
13) Tabbed Explorer feature would be a nice addition to the Windows Explorer.
14) Ability to read file systems of Linux, MAC OS X. I should be atleast able to access the movies, pictures or music kept in my Linux partition.
15) Please don't make a large number of SKU's for Windows 7. The number of sku's of Vista has confused many users of which one to take, so keep that number as low as possible in Windows 7.
I would be glad if you can post your suggestions in the comments section! Let me know the features you want to see. Let me conclude by saying that even though there are some distributions of Linux like Debian , which provide all the softwares for free but in case of Microsoft many would consider this to be a monopoly, providing all the software's for free, made by Microsoft developers ( what would the other developers do). Well, make it better or have more features. And if that's not acceptable then instead of providing the software's for free, Microsoft can add a price tag to it. Like you get all these extra tools or software in a dvd, for a price, and which is not included in the OS. Or they can even enter agreements with the major players in the market like Adobe, etc. But many of the ideas which I mentioned here can be done for free without thinking of a law suit from the other software developers!
Posted by Soumya Sengupta at 10:15 PM 6 comments
Labels: Windows 7
Linux has been there as an operating system for a long time and even though it's free, it has not been able to take a sizeable market share out of the Windows operating system. I tried to find out what are the main reasons behind this.
1) Why bother to switch from Windows to Linux?


Granted there is OpenOffice, GIMP and many such applications but they don't come anywhere close to their Windows counterparts. Either they are lacking in many features or are stripped down versions of their Windows counterparts.
3) Games! Where are Crysis, Half Life 2 and Grand Theft Auto?

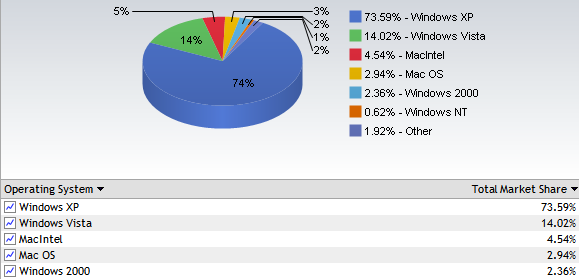
Since Linux has such a low market share, maybe most people in your neighbourhood and your friends wouldn't know about it at all. So internet is the main source of support. If you don't have internet, Linux can be your worst nightmare.
5) Where are the drivers?
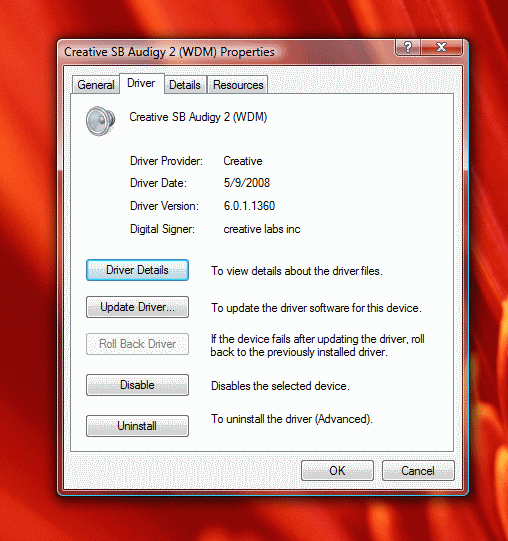
Posted by Soumya Sengupta at 9:29 PM 49 comments
Labels: Linux
Daily we come across many videos of different formats. Sometimes only the sound comes and we can't seem to see the video. We have to search for codecs to play them smoothly. There are a large number of different codecs out there and hundreds of different players for different formats. So if you don't want to tear your hair out in frustration, there are some great media players out there which support multiple formats. So here is a list.
The KMPlayer
Download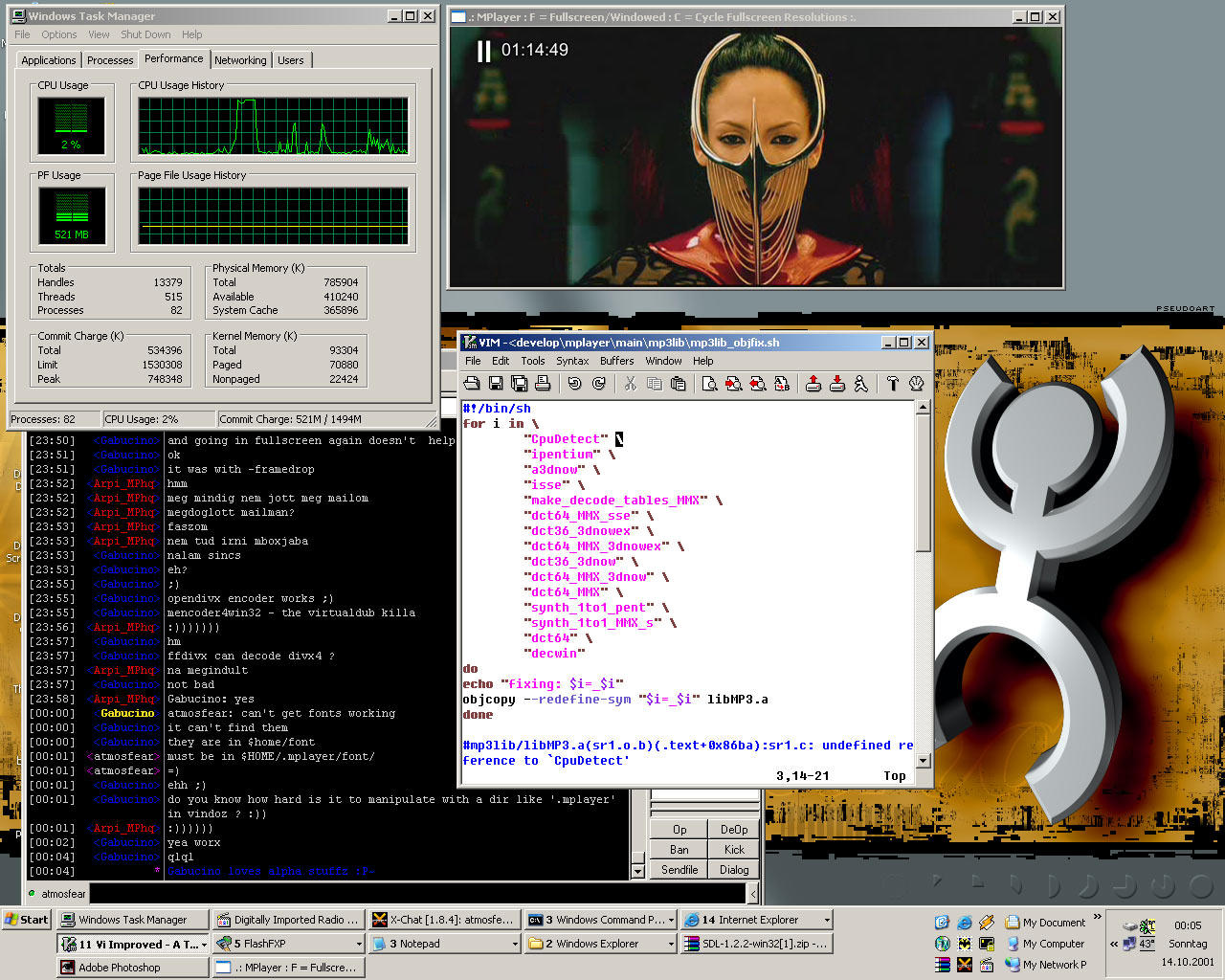
Download
Download
DownloadPosted by Soumya Sengupta at 10:18 PM 1 comments
Labels: GOM Player, MPlayer, The KMPlayer, VLC media player

Scenario: You want to install Vista on your PC alongside your XP installation, on the same drive. You have already installed XP. (If you installed Vista first, see our other tutorial on How to dual-boot Vista and XP - with Vista installed first.)
Tutorial Summary: We're going to use the DISKPART utility on the Vista DVD to shrink the Windows XP partition on the hard disk and create enough space for an installation of Vista. We'll then install Vista and use the EasyBCD utility to modify Vista's bootloader to get XP loading properly.
This is an updated tutorial,based on our first Windows XP/Vista dual-booting workshop. The main difference is that we're covering using both the latest version of GParted and DISKPART to shrink the Windows XP partition.
DISKPART can shrink NTFS partitions and it's certainly the more convenient option, but on some systems using DISKPART to shrink the volume will fail, with an vague "Access is denied" error.
This may have something to do with different disk controllers, as this was a problem on the AcerPower test system which has a SATA hard drive, but not on the VMWare system which uses a virtual IDE controller. So we'll cover both processes
EasyBCD has also been updated since the first tutorial was written.
This tutorial was tested on a VMWare Workstation 6 virtual machine and an AcerPower SK50.
Using GParted
We assume that before you start this tutorial, you have backed up the drive (partitions and data) that will host the two operating systems.
Your first step will be to modify the Windows XP system partition to make space for Vista using GParted
The GParted Live CD ISO is available here – burn it to CD and boot the system from the disc. The version we used was 0.3.4-7. It's important that you download this specific version because we've found that the operation of GParted does differ from version to version, and we know 0.3.4-7 works.
Boot the Linux machine from the GParted LiveCD. Depending on your system, you should just need to select the auto-configuration boot option.

During boot, press Enter twice when prompted to select the keymap and language settings.
When the main GUI loads, right-click on the main Windows XP NTFS partition (depending on your setup, probably /dev/hda1) and select Resize/Move. Resize Partition
Resize Partition
Use the slider to reduce the partition size and free up enough room to instal Vista (at least 10GB) and click Resize/Move. Resize Partition 2
Resize Partition 2
The changes haven’t actually been made, they’ve just been scheduled to run. To commit the changes and resize the partition, click Apply. GParted will ask to confirm the changes – hit OK and away you go.
Using DISKPART
Boot the machine from the Vista DVD. Select the appropriate language and then "Install Now". Load Vista
Load Vista
On the product key page, press SHIFT + F10 to launch a Windows PE 2.0 command window. Then type in DISKPART and press enter to get into the DISKPART utility. DISKPART
DISKPART
Now type in LIST VOLUME - this gives you a readout of the volumes available on the system. Select the main Windows XP volume (probably Volume 0) by typing in SELECT VOLUME 0. DISKPART Volume
DISKPART Volume
Now type in SHRINK. Vista will reduce the size of Volume 0 (the selected Volume) by around 50%. DISKPART Shrink
DISKPART Shrink
Once that is done, type in EXIT and EXIT again to get back to the Vista installation window.
Now Install Vista
If you used the GParted LiveCD to shrink the XP partition, you'll need to reboot the system from the Vista install DVD. If you've used DISKPART then you just need to continue the installation. Once the install gets to the install location, there should be at least two options: a partition marked as Primary and unallocated space. Select the unallocated space and click Next. The install will then commence. Install Vista
Install Vista
The Vista boot manager will take over the system completely, and Windows XP effectively loads via Vista. It’s all pretty seamless though, and you shouldn’t encounter any technical problems.
Modify Vista's Bootloader
Once Vista is installed and the system reboots, you’ll be presented with a boot menu with two options: “Microsoft Windows Vista” and “An Earlier Version of Windows”. Boot Menu
Boot Menu
This is perhaps a little bit bland, so you’ll probably want to change it. Here’s where one of the new features of Vista comes in, and it’s not so terrific. In Windows XP if you want to modify the bootloader, just right-click on My Computer, select Properties, go to the Advanced Tab, and click Settings under Startup and Recovery, then click Edit. This opens a local file – boot.ini. It’s just a standard text file and you can change pretty much anything. Unfortunately it’s not that easy in Vista – you can still navigate to the Startup and Recovery settings, but all you can do is select which operating system is the default and modify the timeout settings.
To edit Vista’s boot manager you have to use the command line BCDEDIT utility. To access BCDEDIT, run the Command Window as an administrator and type in BCDEDIT.
Unfortunately BCDEDIT isn’t an easy tool to come to terms with, especially as it’s purely command line-driven. So, a great tool to use here is EasyBCD by NeoSmart Technologies. EasyBCD offers a GUI frontend to BCDEDIT, and makes life much easier.
Once Vista is installed, call up the browser and navigate to the EasyBCD download page - download, install and launch the application.
To configure the bootloader go to “Configure Boot” – you’ll see the two entries, for XP and Vista.
To change the name of Windows XP, just overwrite “Earlier Version of Windows” with “Windows XP” and click Save Settings. Modify Boot
Modify Boot
Reboot the system and the changes are visible. You have a dual-booting Vista and XP system. That's all there is to it. Changed Boot
Changed Boot
Open up Windows Explorer and there’s two hard drives – the primary disk running Vista and the secondary disk with XP installed. Restart the system and load up Windows XP, and the XP disk is now the primary, with the Vista partition running on the secondary D: drive
If you decide that dual-booting Vista and XP is not for you, EasyBCD lets you wind back the clock.
All you have to do is remove Vista’s boot manager – go to “Manage Bootloader”, select “Uninstall the Vista Bootloader” and then “Write MBR”. Restart the machine and that’s it – the XP boot loader is the only one left on the system and XP loads. You can then delete the Vista partition and use GParted to re-extend the partition to take up the entire disk, or the Extend command in Vista DISKPART.Source
Posted by Soumya Sengupta at 12:15 AM 1 comments
Labels: dual boot vista and xp
The new Explorer window in Windows Vista doesn't have an Up button, which drives me completely batty. Thankfully I found a keyboard shortcut replacement.
Let's say I'm in my x:\wpmu\wp-content directory. Sure, I can usually click the "wpmu" part of the path and simulate the Up button, but it doesn't always work, especially if I've lowered the size of the window or tiled two windows beside each other.

This window is 600px wide, shouldn't I have an easier way to go Up? Turns out I do… if I just hit the following key combination:
Alt+Up
Ahhh, so much better… now I'm in the parent directory!
Note that this is also the quickest way to get to the Desktop folder… just keep hitting Alt+Up until you get to the right folder.
Other interesting keyboard shortcuts for Explorer:
Alt+Right - Go forward
Alt+Left- Go back
Alt+D - Focus the address bar and select the current path.
F4 - Pop up the dropdown in the address bar, actually somewhat useful.
Alt+Enter - Properties of the selected file
Ctrl+Mousewheel - change the size of the icons
F11 - Put explorer into Fullscreen mode. Actually kinda weird, and I have no idea why this function is even there.
Enjoy!
Posted by Soumya Sengupta at 9:30 PM 0 comments
Labels: Keyboard Shortcut, Windows Vista Explorer

Source
Posted by Soumya Sengupta at 11:38 PM 0 comments
Labels: mac os x, windows vista

Comedian Jerry Seinfeld will headline Microsoft's upcoming $300 million Windows Vista ad campaign, along with Chairman Bill Gates, according to anonymous sources quoted in The Wall Street Journal.
Seinfeld will get $10 million for his work on the campaign, whose slogan is along the lines of "Windows, Not Walls."
The campaign is Microsoft's attempt to hit back at Apple, which for the last few years has trashed Windows PCs, and Vista in particular, in the public consciousness with its "I'm a Mac" campaign. Some ad execs I've talked with can't remember a campaign that has done so much to define a competitors' product.
The Seinfeld Vista campaign will likely be the subject of much discussion around Microsoft. I've heard from multiple sources that there was heated debate over whether to even launch a counterattack against Apple, which still has a small fraction of the market share for personal computers compared with Windows.
The Journal article didn't say whether any Seinfeld catch phrases -- such as Yada, Yada, Yada -- would be part of the campaign, which could launch as soon as Sept. 4.
What do you think of using Seinfeld and the slogan "Windows, Not Walls"?
Posted by Soumya Sengupta at 12:17 AM 0 comments
Labels: Jerry Seinfeld, windows vista

1. It's more secure than Windows XP. After being implicitly responsible for botnets and security breaches through the incredible popularity of their Windows XP, Microsoft went back and made sure Vista is more secure than its predecessor. And it is. According to security firm PC Tools, Vista had 639 unique threats over a six-month period, whereas XP had 1021. This came from much internal restructuring under the hood, but there's a chance that it might be due to Vista being a smaller target than XP for malware as well.
2. It's the best looking Windows yet. Despite any complaints users may have about Aero hogging up too many CPU cycles or requiring a video card from this millennium to use, it's still the best looking Windows yet. I mean really, do you remember what XP looked like out of the box? With that gigantic balloon of a task bar and the green Start button. Vista's glass definitely trumps that. And then there's the underlying graphical framework changes which allow new features like live thumbnails. All these visual effects may require more power, but you can't deny that it's pleasing to look at.
If you want to disable Aero for certain applications for performance or compatibility reasons, see here.
3. Games work just about as well as under XP. There's a slight performance degradation under Vista when compared to Windows XP using the exact same hardware. Is it noticeable? Probably, but it's somewhere around the level of 10%. There's also the consideration of DirectX 10 and the visual improvements you'll get in the future when more developers really take advantage of it. With a slightly better video card, you won't even really notice that you're going at 90FPS versus 100FPS.
4. Vista Media Center is a fantastic DVR. Microsoft integrates their fantastic Windows Media Center Edition into Home Premium and Ultimate, and it's pretty much the best DVR you can get outside of getting a TiVo. Combine it with various Media Center Extenders, of which there are lots (such as the Xbox 360), you can get HDTV streamed to anywhere in your house from one computer in your office. Our only complaint is still that Cable Labs doesn't allow you to stick a CableCARD tuner onto just any appropriately spec'd Vista PC—you actually have to buy a machine pre-made for CableCARD.
5. The sleep mode works. Sleep mode in Windows XP was essentially a shortcut for locking up your computer and forcing you to reboot. It actually does what it's supposed to in Vista.
6. Built-in search is better and more useful. Vista's searching feature relies on cataloging your hard drive, then searching the resulting database to quickly (and easily) find your files. By default it's just limited to a couple user folders, but if you expand it to your entire hard drive, you'll be able to find anything fast, much like the way Spotlight works on a Mac. The downside is that during the first day or two, everything slows down while Vista indexes your computer. Best to leave it on overnight or over a weekend while you're away.
7. User Account Control is useful for some people. I have to admit that I've turned this off but UAC—the thing that pops up and asks you for your password whenever you do something on the system level—is useful in theory for many people, especially those who share a family computer. Hide the administrator password from your parents/grandparents/kids so they won't be able to install any weird apps they're not supposed to. In practice, it's a bit annoying in that it pops up for mundane things that shouldn't really need system-level clearance. It's a step in the right direction; however, if you want to disable UAC for certain programs, see here.
8. Drivers support isn't as bad as it's made out to be. Although "Man gets Windows Vista to work with printer" may be an actual non-Onion headline, the root cause of his original woes was that the man installed a Windows XP printer driver instead of the correct Vista one. But there is a smaller percentage of users who—no matter how old or new their peripheral is—can't get it to work with Windows Vista. The blame for this lies on peripheral manufacturers who either can't or won't update their drivers to support the new OS. There's not much you or Microsoft can do here, but it's rarer than you'd think from reading the internet.
9. It's not any buggier than Windows XP. This is a bit of a corollary to #1, but out of the many, many Vista users we've seen, they almost all agree that the only times Vista has crashed or blue-screened on them was when they were doing something they usually don't do. The OS by itself rarely crashes in everyday use, and compared to even OS X Leopard, it's pretty damn sturdy. In a year's worth of daily use, we think the OS has probably only crashed once, if that.
10. Vista is not slow if you have enough RAM. One of the main complaints that users have is that Vista is slow, but they either upgraded Vista from an old machine or they purchased a "Vista Ready" system with only 512MB to 1GB worth of RAM. You can run Vista with 1GB of RAM, but like OS X, you really want to have at least 2GB. Modern operating systems get fatter because they DO more stuff for you under the hood, such as optimizing your memory for the applications you run often so they load faster.
Posted by Soumya Sengupta at 11:26 PM 0 comments
Labels: windows vista
Now that Windows Vista has officially launched and is available to consumers, everybody's talking about it. Unfortunately, a lot of what I'm hearing--from both Windows fans and the ABM (Anybody But Microsoft) crowd--needs to be taken with a grain of salt. In many cases, what the information lacks in accuracy, it makes up for in sensationalism. But how do you sort through all the hype and get a real picture of what the new OS will and won't do for you?
In this article, I'll take a look at some of the exaggerations, distortions, and out-and-out untruths I've heard floating around about Vista.
Myth #1: You'll have to buy a new, high-end PC to run Vista
Many in the mainstream media are claiming that to run Vista, you'll almost certainly have to buy a new computer. This myth is undoubtedly being encouraged by hardware vendors, but it's not true. I was able to install Vista on my existing Dell Dimension mid-priced system with no problems, and the existing video card, an ATI x600, runs Aero Glass.
If your computer is older or a low-end machine, you can still probably install and use Vista but you may not get the Aero Glass interface. Although Glass adds a lot of "wow" factor, it's not something that's essential to getting work done. You'll still benefit from Vista's security enhancements, search functionality, and added features. If you do want the Glass look, you still may not need to buy a new system. Instead, you can add RAM to bring your system up to the 1 GB recommended for Glass and install a new video card that supports it.
Another myth I've heard is that only PCI Express (PCIe) video cards support Aero Glass, so if your computer doesn't have a PCIe slot, you're out of luck. That's not true either. Video card vendors have regular PCI cards that will run Glass. I'm running it on a system with a relatively inexpensive GeForce 5200 card with 256 MB of memory in a regular PCI slot.
If you do choose to buy a new PC, you don't need a high-end one that costs thousands of dollars to run Vista. Just a couple of days after the launch, retailers began offering machines preloaded with Vista Home Premium, complete with LCD monitors, for as low as $600.
Myth #2: Vista will solve all your security problems
Microsoft is touting Vista's improved security, but no operating system is perfectly secure (and no OS ever will be). Running Vista doesn't mean you don't still need perimeter firewalls, antivirus protection, and other third-party security mechanisms.
Because much of operating system, including its networking technologies, has been redesigned and new code written, Vista is likely to present some vulnerabilities that weren't in older versions of the OS even as it fixes many that were. This is true of any new software and Vista, despite its focus on security and Microsoft's best efforts, is no exception.
In fact, Microsoft shipped the first critical security update for Vista over a year ago, when it was still in the beta testing stage. It will be just as important with Vista as with any other operating system to ensure that updates are installed regularly. The danger is that novice users, hearing that Vista is more secure, may let their guard down and fail to take the protective measures necessary to prevent attacks, virus infestations, etc.
Myth #3: Vista is no more secure than XP SP2
On the other hand, some of Vista's detractors have been claiming that the new operating system offers no security advantage at all. I've heard computer "experts" on the radio say that Vista is no more secure than Windows XP with Service Pack 2, and an eWeek article last summer went so far as to report that Symantec security researchers were contending that Vista "could harbor a range of vulnerabilities that will make it less secure than previous iterations of Windows."
It's true that, properly updated, Windows XP is a pretty secure OS. But Vista includes a number of new security enhancements that XP doesn't have. For example, User Account Control (UAC) in Vista protects against attacks that rely on elevation of privileges. Internet Explorer 7, when running on Vista, leverages UAC to run in Protected Mode, which keeps Web applications from writing to system folders. IE7 doesn't run in Protected Mode on XP.
BitLocker drive encryption, available in Vista Enterprise and Ultimate versions, provides a way to keep unauthorized persons from accessing sensitive data on a stolen or lost laptop. The Windows Firewall in Vista allows you to block outgoing traffic as well as incoming. Windows service hardening reduces the potential for damage if one of Windows' services is compromised. Vista includes the Network Access Protection client, which allows administrators to restrict computers that are properly updated or don't have antivirus, anti-spyware, or firewalls from connecting to company networks.
Those are just a few of the new security improvements included in Vista.
Myth #4: The only thing new about Vista is the eye candy
Your first impression of an operating system, like your first impression when meeting another person, is often based on appearance. And Vista's appearance does make an impression. With Aero Glass turned on, the transparent window borders, 3 D animations, and other visual effects make it clear (no pun intended) that this is a whole new Windows.
However, the changes to Vista amount to more than just a pretty interface. In addition to the security improvements discussed above, many aspects of the operating system have been reworked to improve usability and provide new functionality. For example:
The search capabilities have been greatly expanded, so that you can easily find documents, programs, and other objects, and even run applications, from a single box in the Start menu.
New productivity applications are built into Vista, including a calendaring/task list program called Windows Calendar and a new, improved address book called Windows Contacts. Together with Windows Mail (the replacement for Outlook Express), these provide much of the same functionality as Outlook, without the need to purchase Office. There are other new built-in applications, too, such as the Snipping Tool that makes it easy to do a screen capture of any desired area without installing third-party software such as SnagIt.
Changes to Windows Explorer make it easier to organize and view your files, with more options. For example, you can see thumbnails of all files (not just graphics) and view their contents in the preview pane without opening them, as shown in Figure A.
Figure A

You can preview files in Windows Explorer without opening them.
Explorer also features automatic horizontal scrolling when needed, and you can select multiple files using check boxes instead of the old method of holding down the [Ctrl] key. Many little things make the user experience less frustrating; for example, when you select to rename a file in Explorer, only the filename is changed; by default the extension remains the same.
These are only a few of the new Vista features that can be enjoyed with or without the Aero Glass interface.
Myth #5: You can't dual boot Vista with another operating system
One of the strangest and most inaccurate statements I heard was that "With Vista, you can't run two operating systems on the same computer like you could in the past." That's news to me, as I'm currently running two computers that dual boot Vista and XP. As with previous versions, a boot menu is displayed when the computer starts, and you can choose either Vista or Previous version of Windows.
Now, it is true that for some reason, on the Boot tab of the System Configuration Utility in Vista, only the Vista operating system shows up even though I can boot into XP from the boot menu. As with XP, the System Configuration Utility is accessed by typing msconfigat the command line. Figure B shows the tool.
Figure B

You can dual boot Vista with another OS, but the other OS doesn't show up in the Boot tab of the System Configuration Utility.
You may also notice that the old boot.ini file, which was used to edit the boot configuration information in Windows NT, 2000, and XP, is missing. Now the boot options are stored in the Boot Configuration Data (BCD) store, and the system is started by the Windows Boot Manager.
You use a tool called Bcdedit.exe to change the boot information.
Myth #6: Vista requires (or includes) Office 2007
I recently read an article in a well-respected national publication that, in listing a number of things the author didn't like about Vista, included the new "ribbon bar" in Word. Oops--that's not a Vista feature; it's a feature of Office 2007, which apparently was installed on the Vista machine he was testing.
I've also seen several references to the need to upgrade to Office 2007 when you install Vista. Well, of course you can, but it's by no means a requirement. Office 2003 runs fine on Vista. This bit of misinformation seems to be most often used in articles that inflate the projected cost to deploy Vista; you can make those numbers look higher if you add in the cost of upgrading Office, too.
Also, contrary to the rumor that Microsoft made Vista so open source competitors of its office products won't run on it, I had no problems at all installing and running Open Office, the open source alternative to Microsoft Office, shown in Figure C.
Figure C
Figure C |
 |
| You can install the free Open Office software on Vista if you don't want to buy Microsoft Office. |
Myth #7: Most old applications and peripherals won't work with Vista
Circulating amongst the FUD (fear, uncertainty, and doubt) being spread about Vista is the idea that upgrading will subject you to all kinds of application incompatibilities. Some programs made for XP, especially those that hook into the kernel, like antivirus programs and some system utilities, won't work with Vista. However, the majority of applications that run on XP will also run on Vista.
In some cases, you may need to install or run older programs in Compatibility mode (right-click the program file, select Properties, and click the Compatibility tab to select compatibility options) and/or run the program as an administrator for it to work properly.
You don't have to figure out most compatibility issues for yourself. Vista comes with the Program Compatibility Assistant, which can detect what changes need to be made to run a program and resolve conflicts with UAC that may be preventing a program from running correctly. It runs automatically when it detects an older program that has compatibility issues. You can also use the Program Compatibility Wizard, a tool that you run manually from the Control Panel Programs and Features section (in native view).
There have also been many reports about hardware peripherals, especially printers and scanners, that don't work with Vista. It's true that some hardware vendors were slow to provide Vista drivers during the Vista beta testing period. By the time Vista launched to the consumer market, though, many hardware drivers were included on the installation DVD and many more will be made available in the next few months.
My older HP OfficeJet G55 had no problems working with Vista, and if you peruse the list of supported printers (Control Panel Printers Add A Printer Wizard), you'll see that Vista supports a large number of printers from HP, IBM, Brother, Canon, Citizen, Dell, Epson, Fujitsu, Konica, Kyocera Mita, Lexmark, Minolta, NEC, Oki, Panasonic, Ricoh, Samsung, Sharp, Sony, Xerox, and other major printer vendors.
Myth #8: You have to buy a Premium version of Vista if you have a dual core machine
There was initially some confusion over the specification that Vista Home Editions support only a single processor. Some folks took this to mean that that version of Vista wouldn't run on dual core machines.
Dual core CPUs do contain two processors--but they're combined on one chip or die. This is called chip-level multiprocessing and it's different from having two separate physical processors installed on the same machine. Even though a dual core machine will show the activity of two processors in Windows performance monitoring tools (see the two separate graphs for processor activity in Figure D), Microsoft's definition of "processor" refers to the number of physical CPUs, not the number of cores. (This policy is laid out in "Multicore Processor Licensing.")
Figure D

Dual core machines show the activity of two processors in performance monitoring tools.
In fact, all versions of Vista will run on a machine with multiple processors installed--but Home Basic and Premium will recognize and use only one of the processors.
Myth #9: You won't be able to play ripped music in Vista
Have you heard about the horrors of Vista's DRM (Digital Rights Management)? Some people have implied that it will prevent you from playing any music or movie files unless you download and pay for them online. Others are speculating that even the media you do buy may be blocked.
Interestingly, the people who are spreading this one all seem to be folks who have never used Vista (and, according to many of them, never will). The real story: I have no problem playing music files that were ripped from CDs on Windows Media Player 10 or in Vista's Windows Media Center application. Yes, I legally own the CDs, but Vista has no way of knowing that. All of the media that imported from my XP Windows Media Center computer, including recorded TV programs, played without a problem.
For a more thorough discussion of content protection in Vista, see this article from CreateDigitalMusic.com.
Myth #10: Vista costs a lot more than XP
Ever since pricing for the various editions of Vista was announced, I've heard a lot of griping and grumbling about how much it costs. Windows XP came in only two versions that were available at retail: Home, which was priced at $199 for the full package and $99 for the upgrade, and Professional, which was priced at $299 for the full package and $199 for the upgrade.
Vista gives you many more options:
Home Basic: $199 full, $99 upgrade
Home Premium: $239 full, $159 upgrade
Business: $299 full, $199 upgrade
Ultimate: $399 full, $259 upgrade
Everyone seems to be focusing on the price for Ultimate, but if you look at the versions that are directly comparable to the two versions of XP (Home Basic and Business), you'll see that they cost exactly the same as their XP counterparts did five years ago.
Home Premium includes the Windows Media Center and Tablet PC functionality, along with Aero Glass and extra applications such as Windows Movie Maker, Windows Meeting Space, Mobility Center, and Scheduled Backup. Windows XP Media Center Edition and Tablet PC Edition weren't available at retail; you could only get them preinstalled by the OEM.
Ultimate Edition also includes Media Center and Tablet PC, along with business extras such as BitLocker encryption, Remote Desktop, and Windows Complete Backup and Restore. In fact, Ultimate includes all the home entertainment features of Home Premium plus all the corporate goodies of Business and Enterprise editions, and the upgrade to Ultimate costs only $59 more than the XP Pro upgrade while offering a great deal more functionality.
Posted by Soumya Sengupta at 11:44 PM 0 comments
Labels: windows vista


Posted by Soumya Sengupta at 12:39 AM 0 comments
Labels: BitLocker Drive Encryption, TPM
 Windows Media Center TV Pack 2008, labeled as codename Windows Fiji, throughout the development process, has been released to manufacturing in mid-July 2008. Designed as an upgrade for the Windows Media Center component of the Home Premium and Ultimate SKUs of Windows Vista, Windows Media Center TV Pack 2008 has been confirmed by Microsoft as an OEM-exclusive release. This means that Microsoft has no intention of serving the first Windows Media Center upgrade to end users running the Home Premium and Ultimate editions of the latest Windows client. However, despite this, Windows Fiji has been leaked to torrent websites and is now available for download from peer-to-peer networks.
Windows Media Center TV Pack 2008, labeled as codename Windows Fiji, throughout the development process, has been released to manufacturing in mid-July 2008. Designed as an upgrade for the Windows Media Center component of the Home Premium and Ultimate SKUs of Windows Vista, Windows Media Center TV Pack 2008 has been confirmed by Microsoft as an OEM-exclusive release. This means that Microsoft has no intention of serving the first Windows Media Center upgrade to end users running the Home Premium and Ultimate editions of the latest Windows client. However, despite this, Windows Fiji has been leaked to torrent websites and is now available for download from peer-to-peer networks.
Windows Media Center TV Pack 2008 was initially planned as the first major update of WMC, shipped by default with Vista Home Premium and Ultimate. In development since 2007, Windows Fiji ended up as a release available only to Microsoft's original equipment partners offering hardware products running Windows Media Center. Ben Reed, WMC product marketing manager, explained that Windows Media Center TV Pack 2008 would be served only to OEMs because of geography-specific technical and hardware requirements.
Posted by Soumya Sengupta at 12:32 AM 0 comments
Labels: Windows Fiji
Posted by Soumya Sengupta at 12:15 AM 1 comments
Most of the info on this blog has been focused on the benefits of User Account Control for the enterprise and was written for IT professionals and developers. This post highlights one of the key benefits for home computer users, and in particular, for parents.
One of the limitations to providing really complete parental controls in the past was that all users of the computers were administrators and could probably undo most of the settings the parent tried to enforce. Windows Vista helps solve that problem by enabling people to use Windows without administrator privileges and adds a robust set of Parental Controls that parents can use to ensure their children are accessing appropriate programs and Web sites, when it is appropriate for them to be doing so.
To illustrate how the Family Safety Settings work and how they are integrated with User Account Control, I will use characters in a fictitious family where Abby is the parent and Toby is the child. Abby and Toby are personas that we’ve been using for years in developing Windows Vista and you will see these names often in screenshots on Microsoft.com and in demonstrations of Windows Vista.
Integral to the successful use of parental controls is the concept of User Account Control, and individual, non-administrator accounts for each user. Abby empowers Toby by giving him his own logon account, but with parameters that ensure she can confidently give him his independence within that account.
After creating an account for Toby, Abby enables Parental Controls on Toby’s account through the Control Panel. Abby can chose to limit what Web sites Toby can visit, what programs and games Toby can use, what time he can use the computer, and she can also access a report on all of his activities. Parental Controls in Windows Vista gives parents the option of taking a more active role in their children’s safe computer use, if they so choose, and can facilitate some healthy discussions about boundaries and how to stay safe online.

After she provides her password, she is given one more dialog so she knows exactly what site she is giving Toby access to.

Source
Posted by Soumya Sengupta at 10:56 PM 0 comments
Labels: Parental Controls
Windows has been the dominant client/end user PC operating system for more than a decade, which has predictable effects on new releases. If Microsoft decided to turn its operating system inside out, it can literally do so, because there is no real choice. Windows has become the ecosystem for our digital life. Though there are alternatives, most of them lack convenience, support, funding or the proper marketing. Vista is a prime example of strategic and technological modifications that involve the whole industry. Although Windows is barely catching up to what Mac OS X has already offered, no one can deny that Windows Vista is the better Windows from a user's perspective. That's why Microsoft has an excellent position marketing the advantages. Windows feels fluffy, and the new Windows Vista feels even fluffier, which makes it very easy to accept it - despite all odds. Finding your Windows alternative and getting used to it is time-consuming, which prevents most users from even trying. Eventually, using Windows is a matter of convenience for many people.
It will take time until drivers and updates for all your hardware (and software) will be available. However, don't expect too much support for older hardware. If you fail to find updates for your devices by the middle of 2007 then you better prepare to replace it. Vista is a very significant release - both for the end user and for both the hardware industry and the software vendors.
Whether you embrace or reject the Vista wind of change, Windows has learned to serve you better. We've already discussed the usability advantages that Vista will give you. But there is much more to talk about, covered under the colorful AeroGlass hood. Microsoft's Vista requirements envisioned a better overall user experience, which means that Vista supposedly runs smoother. This doesn't refer to application execution performance, but to ironing out delays that we've come to accept with Windows XP. We have to wait every time you start the system or launch an application, which is because applications have to be loaded from the hard drive.
Vista comes with two mechanisms that effectively reduce the time required to launch popular applications: SuperFetch analyzes your behavior and proactively puts applications into available main memory, so they can be launched quicker. Of course this requires as much main memory as possible, which is where the second feature engages: ReadyBoost allows expanding the main memory size by plugging in a USB 2.0 Flash drive. Although the data transfer performance of USB 2.0 devices cannot compete with modern hard drives, access times for Flash memory are literally nonexistent, making these devices a nice and particularly cheap choice.
Posted by Soumya Sengupta at 10:34 PM 0 comments
Labels: ReadyBoost, SuperFetch

Wouldn't it be great if you could read an e-mail message, confirm a meeting location, or check a flight reservation without turning on your computer? What if you could check the program guide in Windows Media Center by using a display that's built into your remote control? Windows SideShow puts this information literally at your fingertips on a wide variety of devices that can retrieve information from your mobile PC or desktop computer.
Windows SideShow is a new technology that delivers information from your PC to a secondary display on two kinds of devices: those that are integrated into a computer, such as a small color display in a laptop lid; and those that are separate from a computer, such as a remote control or mobile phone. With this additional display you can view important information whether your laptop is on, off, or in sleep mode. Windows SideShow is available in Windows Vista Home Premium, Windows Vista Business, Windows Vista Enterprise, and Windows Vista Ultimate.
Windows SideShow uses gadgets, convenient mini programs, to extend information from your computer to other devices. Gadgets can run on a Windows SideShow–compatible device and update that device with information from your computer. Using a gadget, you can view information from your computer regardless of whether your mobile PC is on, off, or in the sleep power state—which can save you both time and battery life.
Choose gadgets and customize settings in Control Panel
Windows Vista contains a central location in Control Panel called Windows SideShow where you can turn gadgets on or off for each of your devices.
From Control Panel, you can also set your computer to wake periodically (such as every hour) so that all gadgets that are turned on can update your devices with the latest information.
Posted by Soumya Sengupta at 12:11 AM 0 comments
Labels: SideShow
 Data security on lost or stolen PC devices is a growing concern among security experts and corporate executives. The data stored on the PC asset is often significantly more valuable to a corporation than the asset itself, and the loss, theft or unwanted disclosure of that data can be very damaging.
Data security on lost or stolen PC devices is a growing concern among security experts and corporate executives. The data stored on the PC asset is often significantly more valuable to a corporation than the asset itself, and the loss, theft or unwanted disclosure of that data can be very damaging.
BitLocker Drive Encryption is a data protection feature available in Windows Vista Enterprise and Ultimate for client computers and in Windows Server 2008. BitLocker is Microsoft's response to a frequent customer request: address these very real threats of data theft or disclosure from lost, stolen or inappropriately decommissioned PC hardware with a tightly integrated solution in the Windows Operating System.
The technical particulars
BitLocker uses either 128- or 256-bit AES (Advanced Encryption Standard) encryption; the level of encryption is up to you and is configurable using Group Policies. BitLocker works best when used on a system with a Trusted Platform Module (TPM) 1.2. A TPM is actually another chip that sits on a computer’s motherboard and is responsible for the generation of cryptographic keys, which are vital to a successful encryption project. According to Microsoft and other independent testers, the use of BitLocker Drive Encryption comes with a negligible system performance penalty.
There are some caveats, though. BitLocker protects only the operating system volume of a computer. If you deploy laptops with a single volume, this isn’t a problem; but on systems with multiple volumes or multiple drives, BitLocker alone cannot protect all of the data. In these circumstances, Microsoft continues to recommend the use of EFS for non-OS volumes. When used in conjunction with BitLocker, EFS is also more effective since the root secrets of EFS are housed on the OS volume. So, once BitLocker is enabled for the OS volume, these EFS root secrets themselves are then protected by BitLocker and much less susceptible to tampering. Further, you get around one serious EFS limitation—the inability to encrypt files in the system root. Now, these files will be protected by BitLocker and the rest of your system protected with EFS.
There are also a number of areas in which BitLocker does not provide protection, including:
Tampering by system administrators: By default, these people frequently have carte blanche access to data. Encryption is not designed to keep those out who have been granted access to data.
Attacks by other authenticated users: If an attack is launched against a system and that attack is using appropriate user credentials, BitLocker will freely give up your secrets. In short, BitLocker cannot protect you if your system is compromised as a part of an online attack. The lesson here: multiple layers of defense remain critical. Always run a firewall, antivirus, and antispyware software for the maximum protection of your data assets.
Hardware attacks: A hacker can still attach a dedicated hardware debugger to a system and gain access to the underlying data.
Deployment
I will go over a full deployment sample in my next article. However, you should know that you can deploy BitLocker two different ways—either by using TPM 1.2 or not using TPM 1.2. Using TPM 1.2 offers the highest level of security, but not every system is capable of supporting this. In order to offer protection to those that cannot or will not deploy TPM, Microsoft makes available a non-TPM deployment method. The non-TPM mode supports multiple authentication methods, including the entry of a PIN by the user upon boot, or the insertion of a USB drive that has a startup key stored on the device. In my next article, you’ll see this second method in action.
And now, the bad
BitLocker is supported only on the Enterprise and Ultimate editions of Vista and will also be available under Longhorn Server. Why Microsoft would exclude the other Vista editions, particularly the Business edition, is beyond me. Only the Ultimate edition of Vista can run BitLocker in a standalone way. Further, the Enterprise edition supports BitLocker only when the machine is joined to a domain. Now, this is not as much of a drawback as it would seem at first glance. Since you can store BitLocker recovery keys in Active Directory, this makes sense. You probably don’t want thousands of people out there carrying around their private recovery keys…and losing them, thus, making your company’s data irrecoverable.
Summary
While it has its limitations, BitLocker is a welcome addition to the family. The tool provides enterprises with additional data protection options that can help organizations keep data safe.IntroSource
Posted by Soumya Sengupta at 11:48 PM 0 comments
Labels: BitLocker Drive Encryption
There are two methods for creating shadow copies: making either a complete copy (a full copy or clone) or copying only the changes to the volume (a differential copy or copy-on-write). Each method results in two data images — the original volume and the shadow copy volume. The functional difference between the two is that the original volume maintains full read/write capabilities, whereas the shadow copy volume is read-only. This read-only status ensures that the shadow copy volume remains a point-in-time copy until its status is changed by the administrator for a specific purpose.
Clone (Full Copy/Split Mirror):
A clone is a full copy of the original data on a volume. You can create a clone through either software or hardware mirroring. Clones remain synchronized until the mirror connection is broken for the shadow copy. From this point forward, the source data and the shadow copy volume are independent. The original volume continues to take application changes, while the shadow copy volume remains an exact read-only copy of the original data at the time of the break.
Hardware vendors offer different hardware-based implementations (sometimes called split mirrors, snapshot mirrors, or clones) for creating identical images of volumes that can be used for online backup, application development, and testing.
Copy-on-Write (Differential Copy)
The copy-on-write method creates shadow copies that are differential rather than full copies of the original data. Like the clone method of creating shadow copies, the copy-on-write method can produce shadow copies using either software or hardware solutions. This method makes a copy of the original data before it is overwritten with new changes, as shown in the following table. When a change to the original volume occurs, but before it is written to disk, the block about to be modified is read and then written to a “differences area”, which preserves a copy of the data block before it is overwritten with the change. Using the blocks in the differences area and unchanged blocks in the original volume, a shadow copy can be logically constructed that represents the shadow copy at the point in time in which it was created.
Volume Shadow Copy Service Architecture
The following diagram and table describe how the Volume Shadow Copy Service coordinates with various components to create a shadow copy of a volume.
Volume Shadow Copy Service Architecture Diagram

How Shadow Copies Are Created
The various roles of the requestor, writer and provider are put into context in this section, which lists the steps that need to be taken to create a shadow copy. Overall coordination of the requestor, writer, and provider is controlled by the Volume Shadow Copy Service, as shown in the following diagram.
Shadow Copy Creation Process

The requestor asks the Volume Shadow Copy Service to enumerate the writers, gather the writer metadata, and prepare for shadow copy creation.
The writer creates an XML description of the backup components to the Volume Shadow Copy Service, and defines the restore method. The Volume Shadow Copy Service notifies the application-specific writer to prepare its data for making a shadow copy.
The writer prepares the data in whatever way is appropriate, such as completing all open transactions, rolling transaction logs, and flushing caches. When the data is prepared for shadow copy creation, the writer notifies the Volume Shadow Copy Service.
The Volume Shadow Copy Service initiates the “commit” shadow copy phase.
The Volume Shadow Copy Service tells the writers to quiesce their data and temporarily freeze requestor (application) I/O write requests (I/O read requests are still possible) for the several seconds required to create the shadow copy of the volume or volumes. The application freeze is not allowed to take longer than 60 seconds. The Volume Shadow Copy Service flushes the file system buffer and then freezes the file system, which ensures that file system metadata is written and that the data is written in a consistent order.
The Volume Shadow Copy Service tells the provider to create the shadow copy (a maximum of 10 seconds).
The Volume Shadow Copy Service thaws the file system. After the shadow copy is created, the Volume Shadow Copy Service releases the writers from their temporary inactive phase and all queued write I/Os are completed.
The Volume Shadow Copy Service queries the writers to confirm that write I/Os were successfully held during shadow copy creation.
If the writes were not successfully held (meaning that the shadow copy data is potentially inconsistent), the shadow copy is deleted and the requestor is notified.
The requestor can retry the process (go back to step 1) or notify the administrator to retry at a later time.
If the copy is successful, the Volume Shadow Copy Service gives the location information for the shadow copy back to the requestor.
IntroSourcePosted by Soumya Sengupta at 11:13 PM 0 comments
Labels: Shadow Copy
The Windows Experience Index is a new feature built into Windows Vista that is designed to help you better understand how well Windows Vista and other software will perform on your PC.
Your computer, running Windows Vista, is assigned a rating number called a "base score" that is achieved by measuring the capability of your computer's hardware configuration. This base score rating will help you to more confidently buy additional hardware, programs, and software that are matched to your computer's base score.
The scale of the Windows Experience Index ranges from 1.0 to 5.9. A higher base score generally means that your computer will perform better and faster than a computer with a lower base score, especially when performing more advanced and resource-intensive tasks.
For example, if your computer has a base score of 3.3, then you can confidently purchase any software designed for your edition of Windows Vista that requires a computer with a base score of 3.0 or lower.
The Windows Experience Index is designed to help you make smart buying decisions related to your use of Windows Vista.
When buying a new PC, it is useful for determining the quality of the Windows experience you can expect from a PC you are considering purchasing.
When upgrading a PC, the index is useful for estimating the overall improvements you can expect to get when replacing or adding a new hardware component to your computer.
When buying software, the software package may include the recommended Windows Experience Index score a PC should have in order to run the particular software application satisfactorily.
Source
Posted by Soumya Sengupta at 10:57 PM 2 comments
Labels: Windows Experience Index
Adding system memory (typically referred to as RAM) is often the best way to improve a PC's performance, since more memory means more applications are ready to run without accessing the hard drive. However, upgrading memory can be difficult and costly, and some machines have limited memory expansion capabilities, making it impossible to add RAM.
Windows Vista introduces Windows ReadyBoost, a new concept in adding memory to a system. You can use non-volatile flash memory, such as that on a universal serial bus (USB) flash drive, to improve performance without having to add additional memory "under the hood."

The flash memory device serves as an additional memory cache—that is, memory that the computer can access much more quickly than it can access data on the hard drive. Windows ReadyBoost relies on the intelligent memory management of Windows SuperFetch and can significantly improve system responsiveness.
It's easy to use Windows ReadyBoost. When a removable memory device such as a USB flash drive or a secure digital (SD) memory card is first inserted into a port, Windows Vista checks to see if its performance is fast enough to work with Windows ReadyBoost. If so, you are asked if you want to use this device to speed up system performance. You can choose to allocate part of a USB drive's memory to speed up performance and use the remainder to store files.
Posted by Soumya Sengupta at 4:07 PM 0 comments
Labels: Windows ReadyBoost

Screenshot-happy tech writers and bug reporters rejoice! One of the nicer utilities built into Windows Vista is the Snipping Tool, a screengrab application that blows the doors off Windows XP's measly Alt-PrintScreen and Mac OS X's Grab.
The Snipping Tool can take full-screen, particular window, any rectangle or free-form "snips" of your screen and open it in an editor. There you can highlight parts of the screenshot and draw on it with a free form pen of different colors, thickness and tip styles. For a quick look at the Snipping Tool, see some screenshots of taking screenshots (recursion!) after the jump.
Snipping Tool's default interface:
Choose your snip type:
Taking a free-form snip:
The results of that snip in the editor:
More editing and the options dialog:
While the Snipping Tool is a huge improvement over XP's built-in screenshot capabilities, for avid screengrabbers, it's still lacking a few key options that our favorite, TechSmith's SnagIt (a not-free app) does include, like timed captures and image resizing and cropping. But once you've got Vista installed, the price of all the new features the Snipping Tool offers is right - especially for the occasional screengrabber.Source
Posted by Soumya Sengupta at 4:01 PM 0 comments
Labels: Snipping Tool
